What Is AT&T Internet Air? And How to Get It
AT&T Internet Air is a wireless, 5G internet service that can provide reliable speeds with simple, affordable pricing. The service is currently available in limited markets.
The awareness of user privacy online is increasing in mainstream culture, so naturally questions about how to keep our data confidential are continuing to pop up. If you’ve also been starting to question where your information is going, you might have run into the topic of private browsing. But what is it? Can it really help us retain our online privacy? Read on to see if this browser feature will work for you.
Although “incognito mode” and “private browsing” seem to imply that your data is being kept completely confidential from onlookers on the internet, this helpful browser feature has its limitations. Although a private browser can’t totally anonymize your information or prevent malware, it can isolate your data from other user sessions and guard your information from others who use the same device as you do. You can use private browsing services to secure more of your data while sites like search engines and social media are moving toward privacy-focused systems.
Also known as incognito mode, InPrivate window, Private window and more, private browsing is a feature on a browser that isolates your logged data from other sites and sessions. In other words, any data or search history you handled during your session from your browser is deleted once you close your private browser window.
This is different from regular browsing because using it means that your usernames, passwords and search history will not stick around in your browser. For example, if you felt the need to search for “adorable puppy GIFs” on a regular browser, Google would remember your search and would suggest that same query next time you start typing “adorable.” If you searched for “adorable puppy GIFs” on a private browser, though, your search engine would not remember your previous search and would not try to bring it up to you again in future searches.
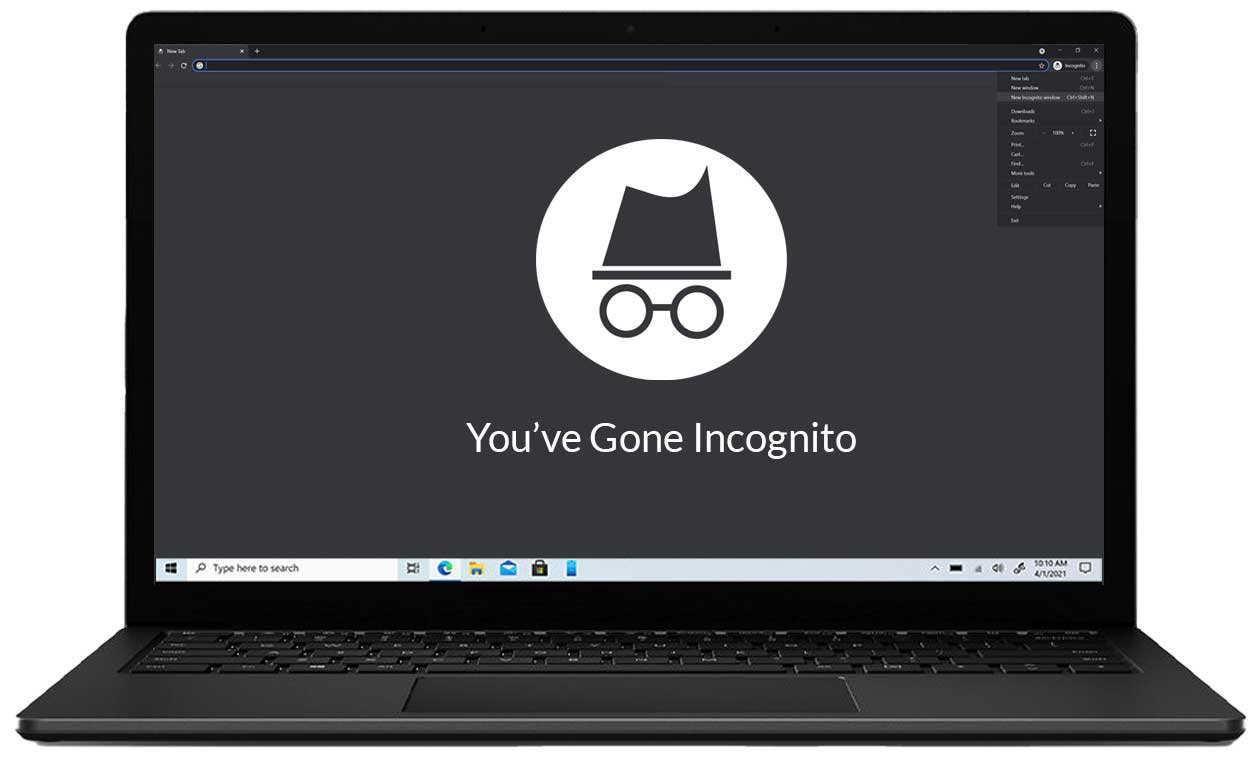
Another benefit of private browsing is that it can help block third-party access to your data. Although the protection is not all-encompassing, private browsers can provide you with a little more piece of mind as you handle sensitive information online. By now, many browsers automatically block third-party cookies by default. These include Firefox, Safari, Brave, Chrome, Microsoft Edge, Opera and more. Some of these browsers have varying degrees of tracking protection, so be sure to check your browser’s current policies and settings regarding cookie acceptance. If you’d like to learn more about third-party tracking, visit our related post about browser cookies.
Again, though, if you want total privacy online, a private browsing mode is not enough. Your location, device and site activity can still be gleaned from your private browsing session. For example, when you access a webpage, the site you’re visiting can still see your geographical information, your time spent on their site and your interactions with their page. If you want increased privacy, use a Virtual Private Network (VPN). Learn more about online privacy tactics by visiting our related post about how to use a VPN.
One more limitation of private browsing should be noted here: your favorite private browser cannot prevent your device from being infected by malware or viruses. If you click on a link in a web page that introduces malicious software into your device, no amount of privacy measures can put a stop to it. You’ll need some anti-virus software and well-practiced online safety measures instead. Brush up on your knowledge about how to maintain safe online techniques by visiting our post about increasing your online security practices.
And, finally, a word to the wise: using an incognito mode on your work computer will not prevent your employer from being privy to your online activity. A private browser cannot counteract any tracking software running on your device, as is often the case with devices provided by schools, employers and other institutions.
| What Private Browsing CAN Do: | What Private Browsing CANNOT Do: |
|---|---|
| Delete data, passwords, cookies and other information you’ve logged during your session | Protect you from malware and viruses |
| Keep your information from others who may use your device | Provide you with complete anonymity |
| Decrease the amount of third-party tracking | Prevent already-running software from tracking your data (such as through an employer-administered device) |
Private browsing is important because you should have the right to protect your data. Even if you think your data is inconsequential, it’s still yours and it’s worth knowing where it’s going. This includes folks who assert that they “have nothing to hide.” Although that may be true on a law enforcement front, we all should have things that we want hidden from strangers, such as personal preferences, general habits, financial information or health data.
When you browse without your privacy mode activated, many entities can be tracking you (Google, ad engines, social media, etc.). Therefore, when you’re working on your browser, a multitude of sites can keep an eye on things like what you’re looking for, how long you spend looking for it, what you buy, which videos you watch, your search history, which ads you’re seeing, which ads you’re clicking on and more.
Private browsing does not eliminate the visibility of all your trackable activities, but it can remove third-party cookies which track you between the sites you visit (and even between sites you never visit). This works because private browsers delete your data and cookies at the conclusion of your session, so tracking cookies can’t stick around long enough to gather your information in the long term.
You can also use private browsing to protect your information from being discovered by other people who use the same device as you (such as a public library computer, for example). That way, the next person on the computer can’t investigate your session history.
One of the most prominent reasons tracking exists (legally) is for the purposes of advertising. Sites like Google have trackers on millions of sites to watch for user activity. They can do this by implanting third-party cookies in certain sites. In short, third-party tracking happens when a website stores a tiny packet of information about your online activity—even if you’ve never visited that website before—allowing that website to see what your online behavior is like when you go elsewhere on the internet. Advertisers find this strategy helpful because they can use the extra information about their customers to optimize their ad performance.
For example, if a power tool company’s advertising department has access to your online habits and sees that you’re interested in their products but that you also shop on sites for work boots, they would try to target you with power tool ads on the work boot sites you visit. Although these ads could be potentially helpful (why, yes, I do need a new electric drill, thank you), some users are uncomfortable with the fact that these targeted ads are evidence of having been observed by a third party. Additionally, it’s possible for targeted ads to refer to sensitive topics which you might not like to see on other sites you visit.
Google has pledged to start dropping third-party cookies in 2023, but their team is taking so long primarily because they wanted to find a way to help businesses keep advertising online in the absence of third-party cookies. While we wait for one of the biggest advertising forces to pull away from third-party tracking, we can use private browsing, cookie settings and VPNs to keep our data as private as possible.
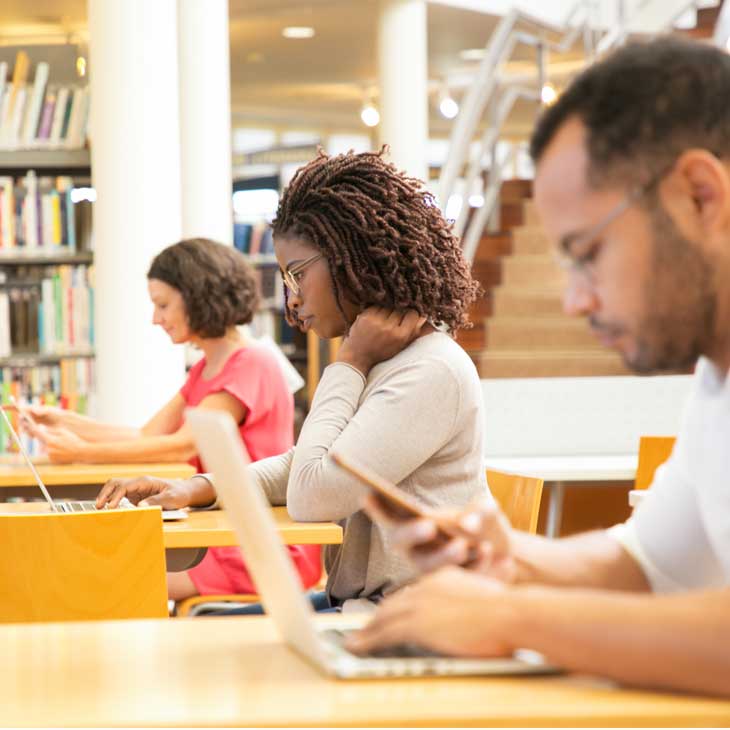
Aside from blocking third-party cookie operations, one of the biggest advantages of using private browsing modes is to prevent other users from accessing data that you logged during your online session. You might also therefore consider using this tool when working in a public space, searching for sensitive information, handling information which must be withheld from others in the home, browsing for something that will be affected by how often you search for it, using multiple accounts on the same site all at once and more. Here are some more specific situations which are unrelated to data security:
To get started with private browsing, it could be helpful to begin practicing with it while on a computer so you can see what’s going on more easily. Below are some instructions for how to open up a private browsing window on your computer.
If you are using the Microsoft Edge web browser on a computer, right-click the Microsoft Edge logo in your device’s task bar and select “InPrivate Window” from the menu that pops up. If Microsoft Edge is not saved in the task bar, open the Microsoft Edge Browser, go to the top right-hand corner of the screen and click on the three dots, then click the “New InPrivate Window” setting.
If you are interested in using Google Chrome, open the web browser and click the three-dot setting option in the upper right-hand corner. Click the option “New Incognito window” and begin browsing. You can also press Ctrl + Shift + N to open a new Incognito window without opening the Chrome settings menu. And, just like Edge, you can right-click Chrome in your device’s task bar to find an option for a new Incognito window.
If you have Safari on a MacBook, open the browser, click “File” in the top left-hand corner, and then click “New Private Window.” You can also press Shift + Command + N and it will open a private browser for you.
For Mozilla Firefox, click on the three-bar setting button in the top-right corner of your browser window. From there, click on “New Private Window.” Pressing Ctrl + Shift + P can also open a new private window for you.
Note: For all incognito tabs you open on a computer, just close the page to exit the private browsing window. When you reopen the browser, it should not return to incognito mode on its own.

Once you know the basics of how private browsing modes work on your computer, you can easily move on to your smartphone! For each of the options we present, you’ll need to ensure that the app is downloaded onto your device. Check out the instructions below to start thinking about how to use private browsing on your phone.
For the Google Chrome app, open the app and tap the three dots at the bottom-right corner of the screen. There will be a bar of options that pop up from which you can pick the “New Incognito Tab” option. You can switch between private and non-private windows in the app, but remember to close the private windows when you are done using them.
On the Safari, you’ll be able to click the new page icon to open the window which features all open pages on your app. Once that opens, the bottom-left corner will include a “Private” option which you can click to view your private windows. When the “Private” button turns white, that means that incognito mode is enabled. Another way to check if you’ve got Private Browsing on is to select an open window and tap on the search bar or URL. If Private Browsing mode is on, you’ll see a brief message explaining what this mode does for you. If you’d like to switch back to non-private mode, simply repeat the above steps. You’ll know when you’re no longer in Private Browsing Mode when the button is no longer white and tapping on the URL does not pop up a Private Browsing Mode message.
You have a couple options with Firefox for mobile devices. On the regular Firefox app, check the bottom navigation bar for a box with a number in it and click on it to view all open browser windows. At the top of this viewing screen, you can click the little mask icon to open private browsing mode. From there, click on the small plus sign in the bottom tool bar to start browsing privately. You’ll know when you’re in a private browsing window when the URL or search box is outlined with purple.
If you want a fully private browsing experience from Mozilla, download Firefox Focus. Any online surfing you do on this app is intended to be private.
There are many different options for internet users who want to use private browsing, so we haven’t dedicated a section to all of them! However, if you’re interested in checking out some other choices for private browsers, many of the following browsers offer both computer and mobile device capability:
With the providers listed above, ALL browsing is private browsing—there’ll be no need to flip between private and non-private web use. Among the options in this list, DuckDuckGo and Brave are two of the most popular free private browser choices on the market. Keep in mind, though, DuckDuckGo only offers mobile device capability (that may not be a problem if you spend much of your screen time on your phone anyway). Before you fully commit to any single pick, try researching and testing your options to find the browser that’s the most user-friendly for you.
Happy (private) browsing!
Anyone who uses the device after you exit the incognito browser will not be able to access your internet history and the websites you accessed will not be able to track your cookies. That said, private browsing modes do not completely anonymize your online activities from the sites you visit, but it will inhibit a website’s ability to look at your online activity during other private browsing sessions.
Yes, in the sense that no one else using the device can access your information or internet history. Websites are still able to access your IP address and time of access using if they choose to do so.
No, an incognito mode is not a VPN because it does not encrypt your web activity or IP address.
Browser cookies are small bits of data stored by a website to track your activity. First-party cookies come from websites tracking your activity on their site. Third-party cookies come from websites trying to track your activity on other sites. For more information, be sure to visit our post entitled, "What Are Browser Cookies?," which you'll find linked on this page.
Written by Sarah Solomon
Edited by Henry St. Pierre